All battery devices are members of the Battery class and the battery class installer installs the driver. This section describes battery-specific entries in the INF file. For more information about creating and distributing INF files and installing drivers, see Creating an INF File and INF File Sections and Directives. The composite battery driver tracks the status of system batteries and serves as an intermediary between the Power Manager and the battery class and mini class drivers. The Exclamation mark in the Device manager indicates that this driver is missing. That could be one of the reason the power option is missing in Control Panel.
- Microsoft Composite Battery Driver Missing Windows 10 Install
- Microsoft Composite Battery Driver Download
- Update Battery Driver Windows 10
If the Battery Icon is missing from taskbar, you won’t be able to see how much battery is left on your Laptop. Luckily, this problem is easy to fix and you will find below the steps to Restore Missing Battery Icon in Windows 10.
Battery Icon Missing in Windows 10
- Battery.; 2 minutes to read; In this article. A battery typically has a pair of drivers: the generic battery class driver that Microsoft provides, and a miniclass driver written specifically for that individual type of battery. The class driver defines the overall functionality of the batteries in the system and interacts with the.
- Sometimes, the case of Missing Battery Icon in Windows 10 is due to Operating System detecting a change in Hardware or Hardware Settings on your computer. Right-click on the Start button and click on Device Manager.
In its default settings, Windows 10 prominently displays the battery icon on the taskbar, making it easy for users to check the current battery status on their computers.
However, sometimes the battery icon can suddenly disappear from the taskbar, making it difficult to check the remaining amount of battery on the computer.
The most common reason for Battery Icon Missing from the taskbar in Windows 10 is due to Battery Icon display on the Taskbar being disabled.
You will find below the methods to fix the Problem of Battery Icon Missing in Windows 10.
1. Check The System Tray

The Battery icon might be available on your computer, but hiding in the System Tray.
1. Click on the Arrow icon on the Taskbar and drag the Battery Icon to the taskbar.
2. You will now find the battery icon back on the Taskbar.
Microsoft Composite Battery Driver Missing Windows 10 Install
2. Restore Missing Battery Icon Using Settings
Follow the steps below to Restore Missing Battery Icon using the Settings App.
1. Open Settings on your computer and click on Personalization.
2. On the Personalization screen, click on Taskbar in the left-pane. In the right-pane, scroll down and click on Turn system icons on or off link.
3. On the next screen, make sure the option for Power is set to ON position.
After this, the Battery Icon should be available on the Taskbar or in the System Tray.
If the Battery Icon is available in the System Try, you can simply drag it back to the Taskbar.
3. Scan For Hardware Changes
Sometimes, the case of Missing Battery Icon in Windows 10 is due to Operating System detecting a change in Hardware or Hardware Settings on your computer.

1. Right-click on the Start button and click on Device Manager.
2. On Device Manager screen, click on the Action tab in top-menu bar and select Scan for Hardware changes option.
3. Now, check the Notification Area in the Taskbar and see if the Battery Icon is now visible.
4. Disable Microsoft Drivers and Enable Them Back Again
Follow the steps below to first disable Microsoft Drivers on your Windows 10 laptop and Enable them back again.
1. Right-click on the Start button and click on Device Manager.
2. On Device Manager screen, expand the Batteries section.
3. In the expanded Batteries menu, disable both Microsoft AC Adapter and Microsoft ACPI-Compliant Control Method Battery Devices.
Microsoft Composite Battery Driver Download
4. Next, Enable Microsoft AC Adapter and Microsoft ACPI-Compliant Control Method Battery Devices on your computer.
5. Restart your computer and see if the battery icon is now visible in the Notification Area of the Taskbar.
5. Restart Windows Explorer
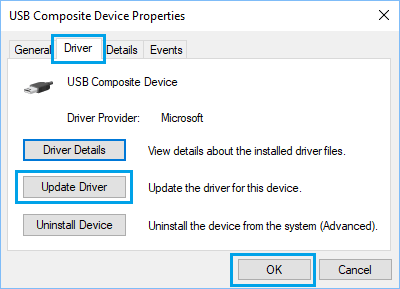
Some users have reported fixing the problem of Missing Battery Icon in Windows 10 by closing Windows Explorer service and restarting it back again.
1. Right-click on the Start button and click on Task Manager.
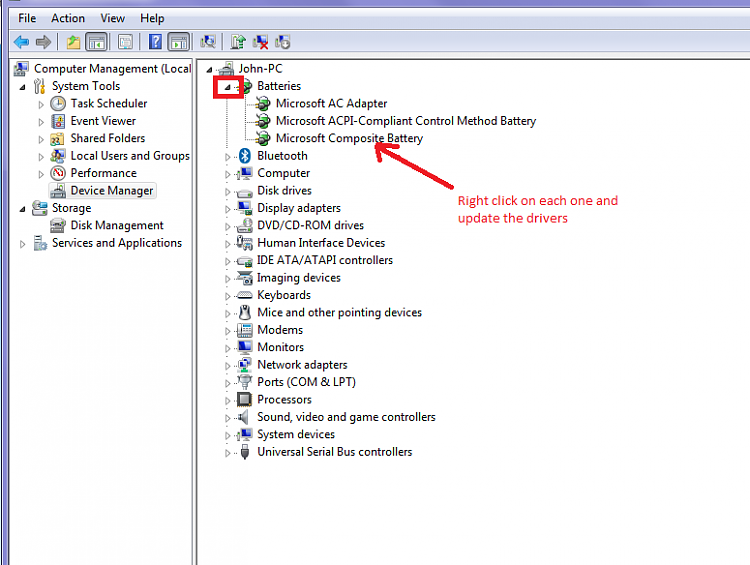
2. On Task Manger screen, make sure you are on the Processes Tab > right-click on Windows Explorer and click on the Restart option.
Update Battery Driver Windows 10
Hopefully, one of these methods should help you Restore the Missing Battery Icon on your Laptop.